컴퓨터 화면 녹화는 게임이나 강의 영상에서 유용하게 쓰인다.
사실 OBS Studio 굳이 안 쓰더라도 간편하게 화면 녹화하는 방법이 있긴 하다.
윈도우 10에 내장된 녹화 기능을 사용하면 된다.
키보드에 윈도우 그려진 버튼과 알파벳 G키를 같이 누르면 녹화 프로그램이 나온다.
반디캠을 이용해서 화면 녹화 하는 유저들도 많다.
무료로 사용하면 워터마크가 찍히기 때문에 유료로 구매해서 사용하는 것이 낫고 가격도 그리 비싸진 않다.
무엇보다 SW가 매우 직관적이라서 클릭 몇 번 하다 보면 녹화쯤은 일도 아니다.
다만 내가 늘 강의 영상을 만드는 게 아니라서 현재로선 무료인 OBS Studio를 익히는 것도 나쁘지 않아 보였다.
OBS Studio는 open broadcaster software의 약자로 글자 그대로 오픈 소스 무료 녹화 프로그램이다.
영어인데다 직관적이지도 않고 친절한 프로그램도 아니다.
녹화 용도와 컴퓨터 사양에 맞춰 쓰라고 세상 친절하게 옵션도 많다만 초짜에겐 좀 과한 측면도 없지 않다.
OBS를 다운 받고 테스트 하자마자 문제가 생겨서 꽤나 고생했다.
마이크 소리도 안 나오는 처참한 초보자들을 위한 고민은 고수들이 하지 않기 때문에 초보가 검색으로 문제를 해결하는 건 늘 어려운 일이다.
그 와중에 60대 여사의 유튜브 영상이 큰 도움이 됐는데 다시 찾으려니 검색이 안 된다.
오디오 초보자가 OBS Studio를 켜면 우선 알아야 할 곳은 일단 세 군데.
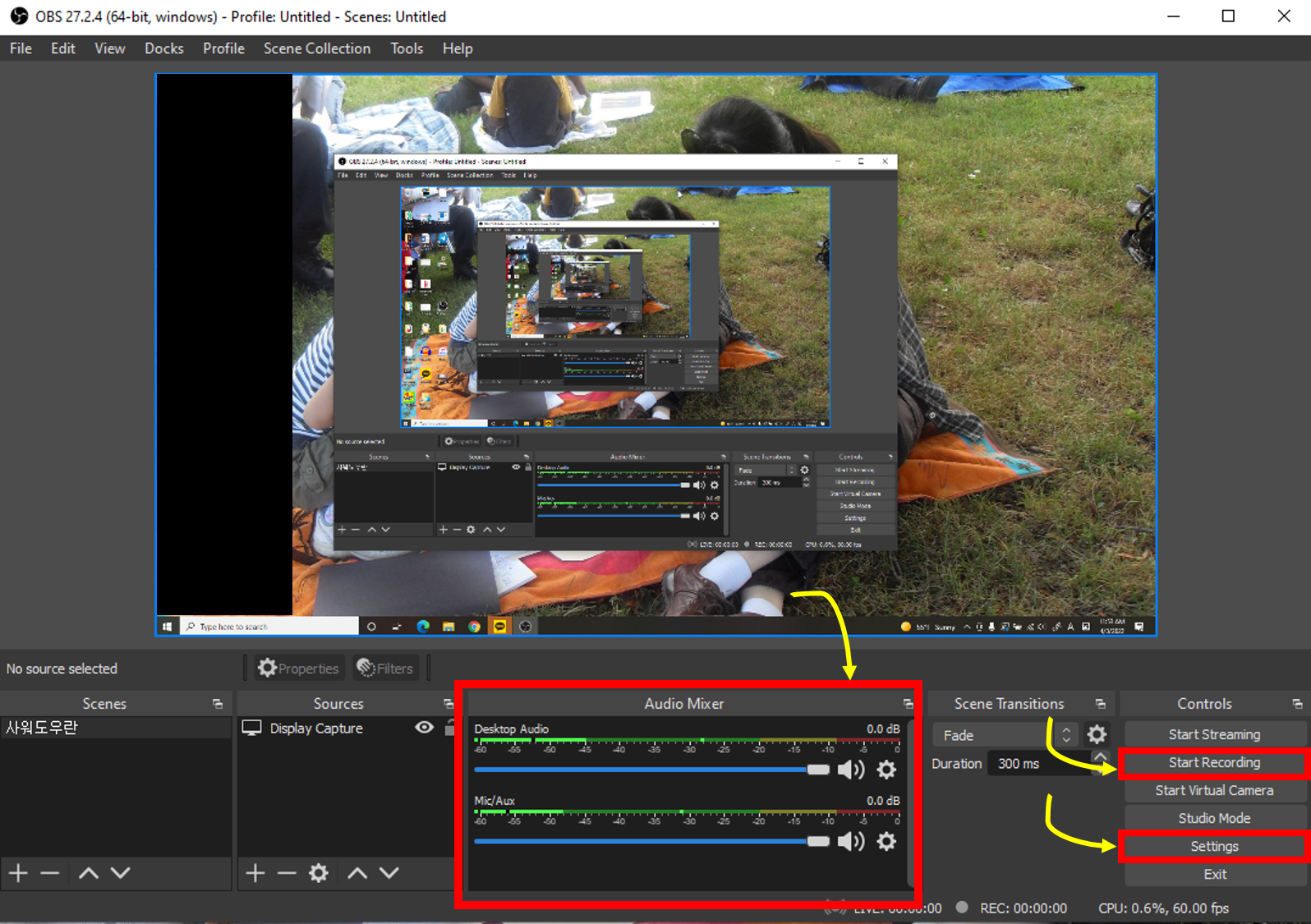
사진에 붉은 박스와 노란 화살표로 표시한 곳이 바로 그 부분이며 가장 먼저 익혀두면 좋다.
가운데는 Audio Mixer, 오른쪽 작은 박스는 위에서부터 Start Recording, Settings 버튼이다.
OBS Studio를 켜면 현재 열어 놓은 프로그램을 기본 화면으로 보여준다.
나는 바탕화면 상태에서 OBS를 켰기 때문에 위 사진처럼 바탕화면에 깔린 사진이 기준이 되었다.
아울러 양쪽에 거울을 설치하고 사물을 볼 때와 같은 이미지로 활성화 된다.
처음엔 이 이미지가 어지럽고 당황스러워서 내가 뭘 잘못했나 싶었는데 정상적인 화면 상태다.
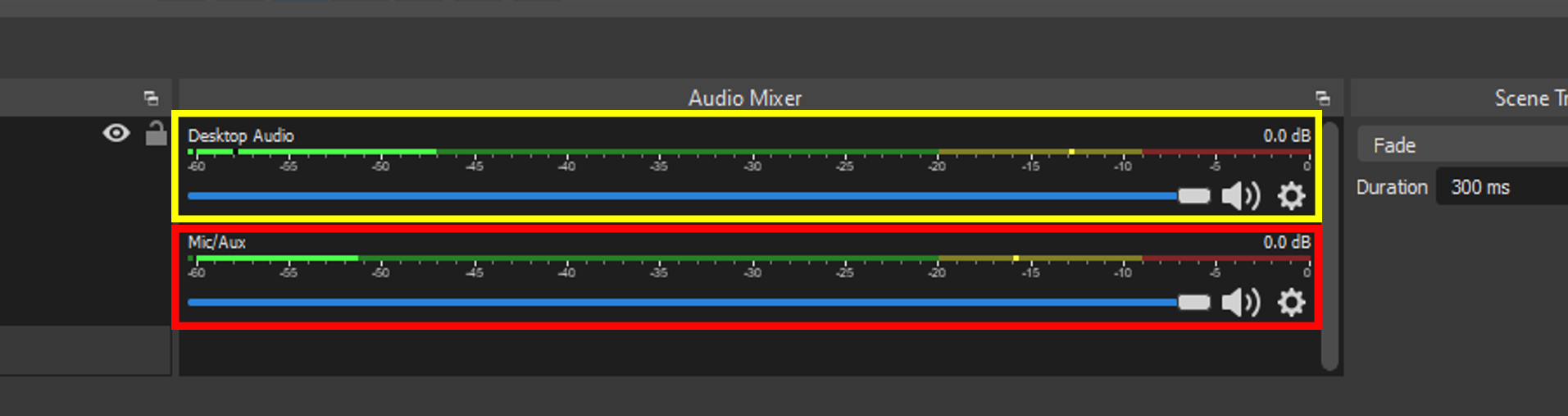
우선 Audio Mixer 박스만 보면 소리를 잡는 디폴트 오디오가 두 개 나와 있다.
Desktop Audio 그리고 Mic/Aux .
포스팅 때문에 일부러 노란색과 붉은색 박스로 표시해 둔 것이지 원래 저런 색깔이 있는 건 아니다.
Desktop(데스크탑) 오디오는 말 그대로 컴퓨터에서 나오는 소리를 잡는다.
만약 게임을 녹화하고 있다면 게임에서 나오는 소리를 잡는다고 보면 될 듯.
Mic/Aux는 내가 꽂은 마이크에서 나는 소리를 표시해 준다.
만약 마이크가 여러 개라면 이 장치를 Settings(세팅)에서 더 늘려주면 된다.
각각 테스트 해보면 어느 오디오 장치가 어느 마이크를 잡는지 확인해 볼 수 있다.
나는 마이크가 하나이기 때문에 디폴트 오디오만으로도 해결이 되었는데 만약 이 장치가 내 마이크 소리를 못 잡으면 그땐 세팅에 들어가야 한다.

마이크를 꽂고 말을 해보면 위 사진에서 Desktop Audio/Mic Aux 의 연두색 파장이 활발하게 움직인다.
데스크탑에 마이크가 연결되어 있어서인지 내 목소리를 Destop Audio에서도 잡는다.
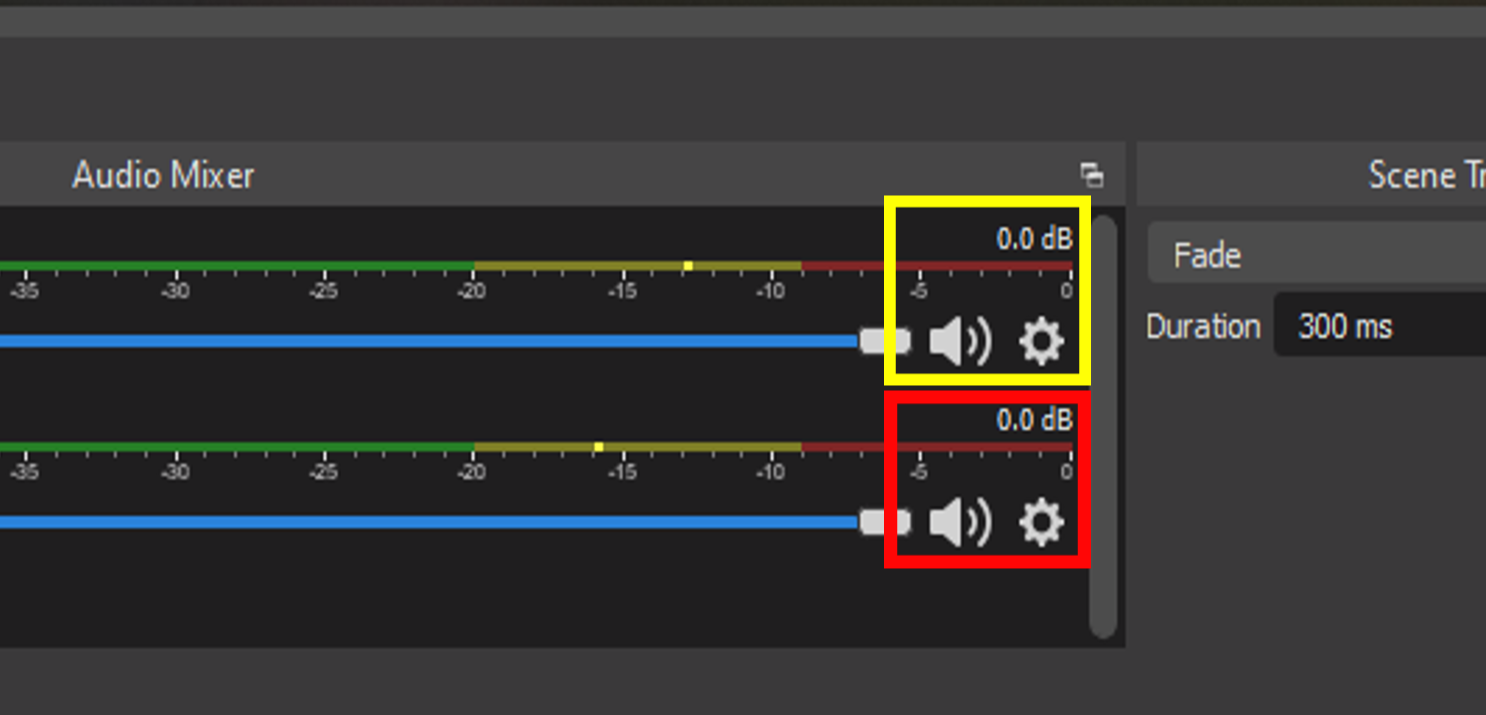
Audio Mixer 부분을 더 확대해서 보면 디폴트 오디오 끝에 소리 조절, 스피커 및 세팅 아이콘이 보인다.
파란색 줄 끝에 하얀 버튼을 좌우로 드래그하면서 소리 크기를 조절하면 되고...
스피커 모양의 아이콘을 클릭하면 음소거가 된다.
나는 화면 녹화로 강의 영상 찍을 때 데스크탑 오디오(노란색 박스 스피커)는 꺼버리고 찍었는데 크게 문제는 없었다.
그리고 톱니바퀴 아이콘을 클릭하면 오디오 세팅 메뉴로 들어갈 수 있다.
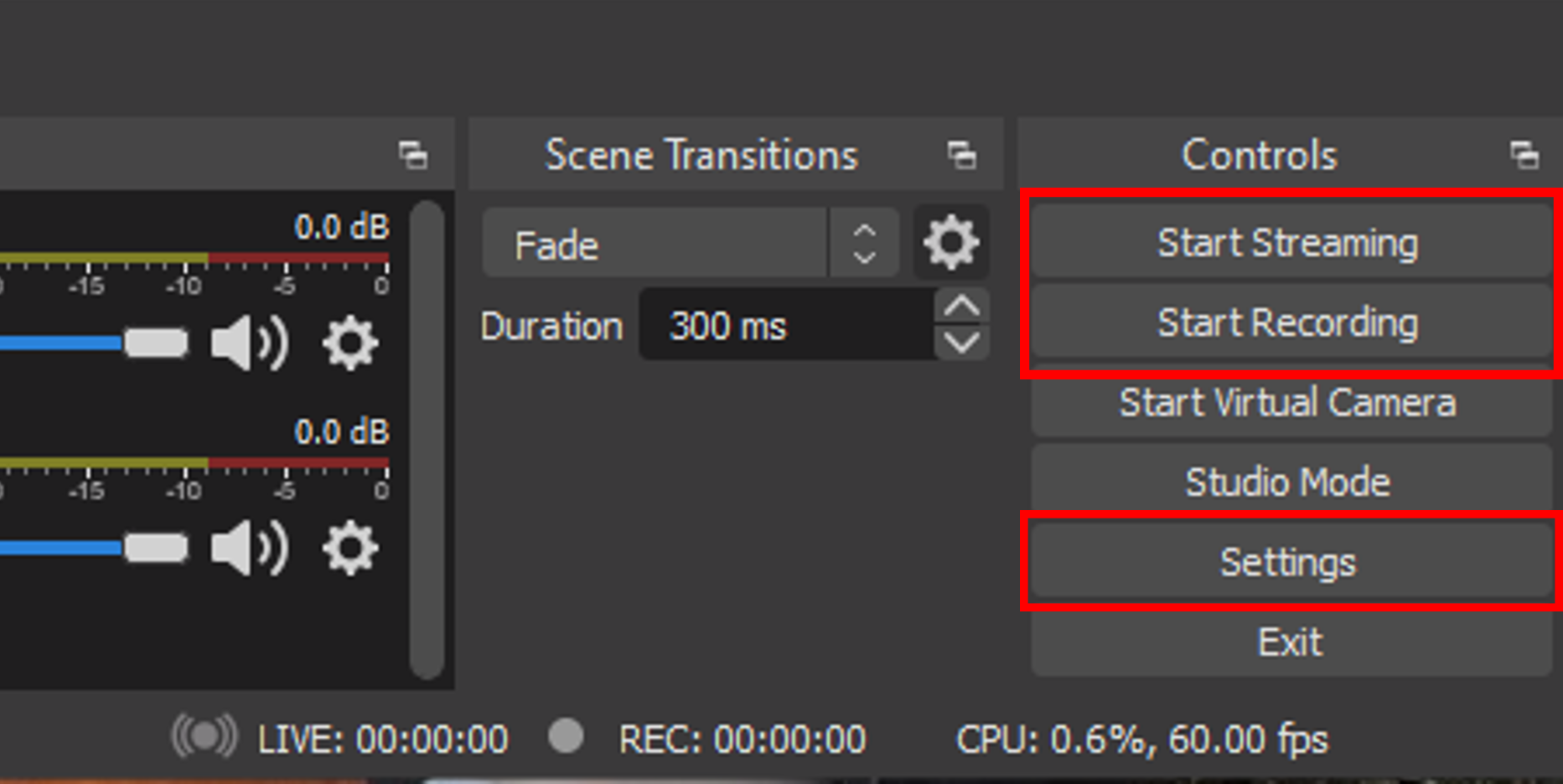
맨 오른쪽에 있는 버튼들을 살펴 보면...
Start Streaming은 화면 녹화를 라이브로 송출하는 경우 사용하면 되는데 나도 이 부분에 대해서는 잘 모른다.
내 작업에서는 활용도가 거의 없어서...
그 아래 Start Recording 버튼이 내가 주로 쓰는 화면 녹화 기능이다.
그리고 그 아래 Settings 버튼을 누르면 프로그램을 실행하기 위한 각종 옵션으로 들어갈 수 있다.
Audio Mixer에서 봤던 톱니바퀴 버튼도 사실 이 Settings 안에 들어 있는 오디오 옵션과 바로 연결된다.
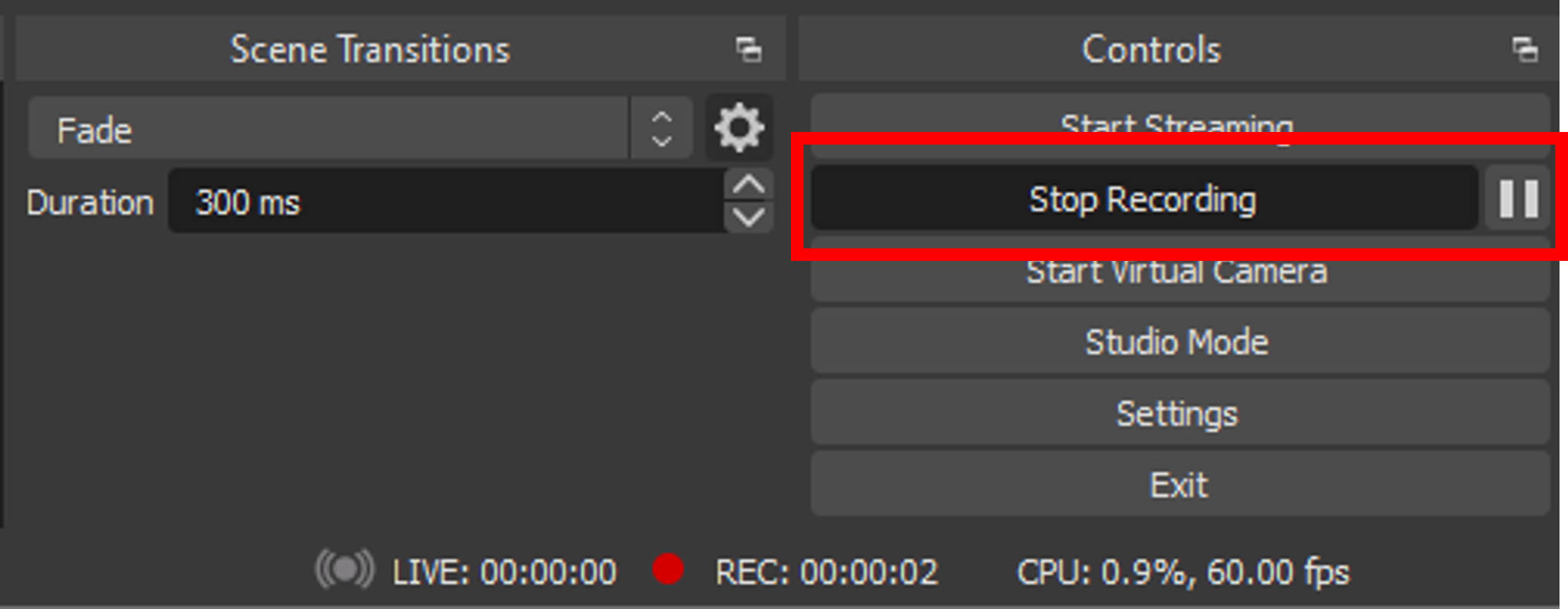
마이크를 꽂고 Start Recording 버튼을 누르면 화면 녹화 및 소리 녹음이 동시에 진행된다.
위 사진처럼 녹화가 진행되면 Stop Recording 으로 이름이 바뀐다.
이 버튼을 누르면 녹화가 종료된다.
오른쪽 맨 끝에 일시 정지 버튼도 활용할 수 있도록 되어 있다.
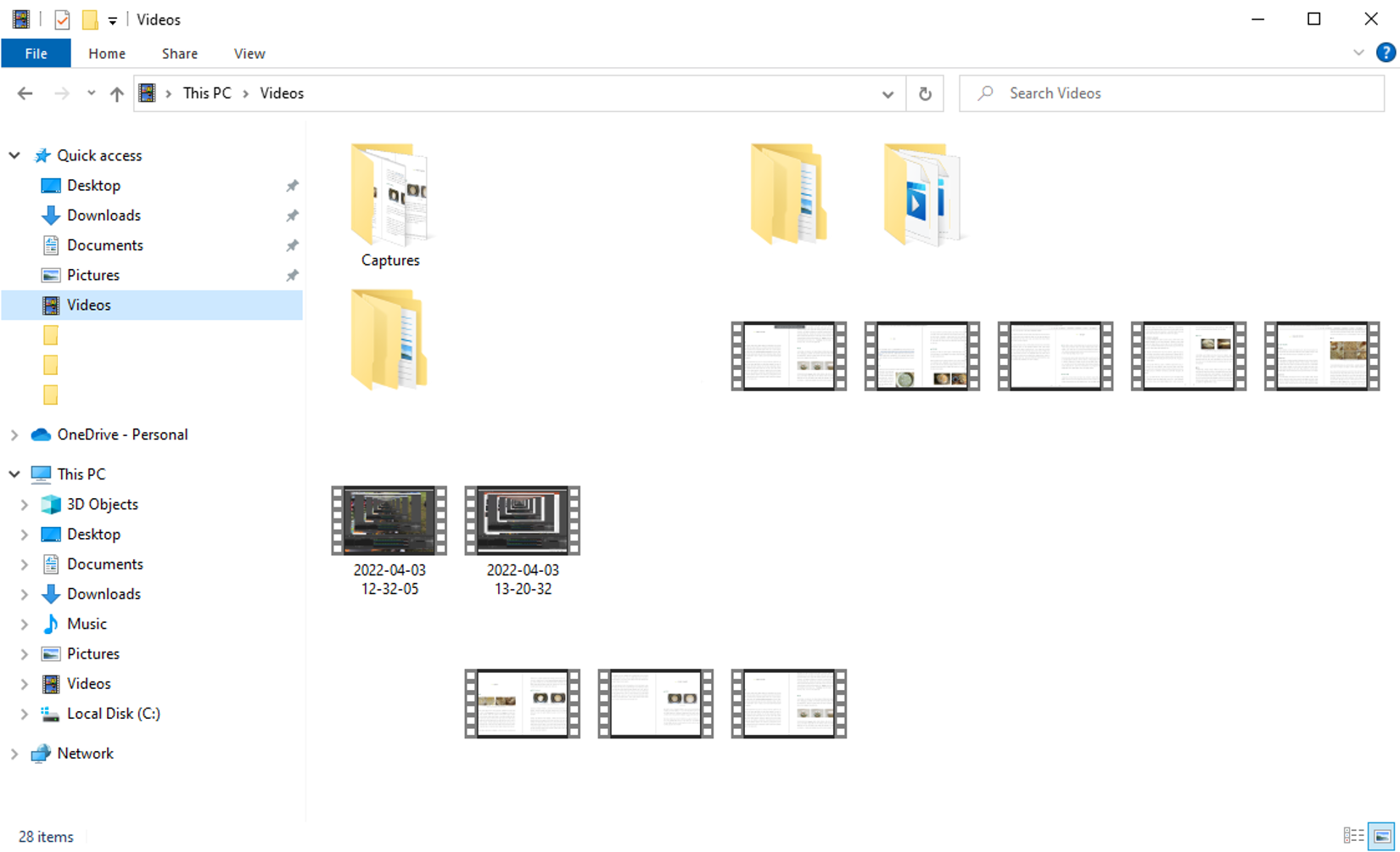
마지막으로 초보자가 직면하는 제일 황당한 국면이 과연 녹화해 둔 영상이 어디에 저장되었는가 하는 것.
OBS Studio는 화면 녹화를 하면서 어디에 저장할 지 사용자에게 물어보지 않는다.
알아서 자동으로 Video(비디오) 카테고리에 저장한다.
위 사진에서 날짜가 적혀 있는 두 파일이 이 포스팅을 작성하면서 녹화했던 영상 파일들이다.
만약 이 포스팅 서두에서 얘기했던 윈도우에 내장된 녹화 기능(윈도우 버튼+G키)을 사용하게 되면...
녹화 영상은 Video(비디오) 내 Capture 파일 안에 저장된다.
위 사진 맨 처음 보이는 파일이 바로 캡처 파일이다.
일단 요 정도만 알아도 이놈의 오픈 소스 프로그램에 조금 더 친근해진다.
나는 소리가 이중으로 녹음되는데다 문장 첫 서두만 들리고 나머지는 들리지 않는 희한한 문제점이 있었다.
문제점을 알아내는데도 거의 2주 이상 걸렸던 것 같다.
그것까지 포스팅 하려고 했는데 생각보다 양이 많아서 그건 다음 포스팅으로 미룬다.
댓글